Hướng dẫn tùy chỉnh giao diện Microsoft Office 2016
1. Tùy chỉnh thanh Quick Access
Theo mặc định, thanh công cụ thao tác nhanh Quick Access thường sẽ được ẩn đi trên giao diện chính của Office 2016 và nó bao gồm 3 lệnh cơ bản là Save, Undo và Redo. Nhưng bạn hoàn toàn có thể hiển thị chúng lên cũng như thêm hoặc bớt các nút lệnh tùy theo nhu cầu sử dụng của mình bằng cách như sau.
Từ giao diện chính của Microsoft Office 2016, hãy click vào menu File rồi chọn mục Options.


Khi hộp thoại Word Options xuất hiện, bạn hãy chọn menu Quick Access Toolbar ở cột bên trái. Tại đây, hãy đánh dấu vào tùy chọn Show Quick Access Toolbar below the Ribbon để làm hiển thị thanh Quick Access bên dưới thanh công cụ Ribbon. Sau đó, hãy tiến hành thêm lệnh trong thanh Quick Access bằng cách chọn lệnh từ cột trái rồi bấm nút Add hoặc bớt lệnh bằng cách chọn lệnh trong cột phải rồi bấm nút Remove. Cuối cùng, hãy nhấn OK để lưu lại thiết lập.

2. Chuyển vị trí lưu file về máy tính
Theo mặc định, Office 2016 sẽ thiết lập tất cả vị trí lưu file sang OneDrive. Tuy đây cũng là một dịch vụ lưu trữ trực tuyến khá tốt và nếu bạn có đăng ký sử dụng Office 365, bạn sẽ có 1TB lưu trữ miễn phí, nhưng với những người dùng không muốn sử dụng dịch vụ lưu trữ trực tuyến thì vẫn có thể chuyển vị trí lưu file mặc định về máy tính như dưới đây.
Vẫn trong giao diện Word Options, hãy nhấn chọn mục Save. Tại đây, bạn hãy tick chọn vào mục Save to Computer by default (Lưu vào máy tính theo mặc định) rồi chọn vị trí thư mục lưu trong mục Default local file location (Vị trí lưu file mặc định). Sau đó, nhấn OK để lưu lại thay đổi.

3. Thay đổi phông nền giao diện
Từ giao diện chính của Microsoft Word 2016, hãy click menu File rồi chọn mục Account. Tại đây, trong mục Office Theme sẽ có 3 màu chủ đạo để lựa chọn là Colorful, Dark Gray và White. Ngoài ra, khi tiến hành đăng nhập tài khoản Microsoft, người dùng sẽ có thêm 15 tùy chọn hoa văn nền trong mục Office Background để bạn kết hợp.

4. Tùy chỉnh thanh Ribbon
Có thể nói, kể từ khi xuất hiện ở phiên bản Office 2007, thanh Ribbon chính là sự thay đổi lớn nhất về giao diện. Đây là thanh công cụ chạy phía trên cùng của Office với rất nhiều công cụ khác nhau nhưng không phải công cụ nào cũng được sử dụng một cách thường xuyên. Do đó, để tạo sự thuận tiện hơn trong sử dụng, bạn có thể tùy chỉnh chúng theo ý muốn như sau.
Trong hộp thoại Word Options, bạn hãy chọn menu Customize Ribbon ở cột bên trái. Tại đây, có thể tiến hành một số tùy chỉnh khác nhau như ẩn/hiện một hoặc nhiều tab thao tác nào đó, thêm vào/bớt ra các tùy chọn hay công cụ theo ý thích,...

5. Tắt màn hình Start Screen lúc khởi động
Có một sự bất tiện nhỏ với người dùng Office đó là lúc mở một ứng dụng bất kỳ trong bộ Office lên thì nó sẽ xuất hiện màn hình Start Screen thay vì vào thẳng giao diện chính. Đây là một tính năng mặc định mà Microsoft đã thiết lập sẵn, tuy nhiên, nếu không thích thì bạn có thể tắt nó đi theo cách dưới đây.
Từ giao diện chính của Microsoft Office, hãy click menu File rồi chọn tiếp mục Options. Tại cửa sổ Word Options, hãy chọn menu General ở cột bên trái. Sau đó, hãy bỏ đánh dấu trong tùy chọn Show the Start Screen when this application starts (Hiển thị màn hình Start Screen khi khởi động ứng dụng). Cuối cùng, hãy bấm OK để lưu lại thiết lập.

Ý kiến bạn đọc
Những tin mới hơn
Những tin cũ hơn
-
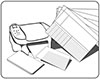 Phần mềm xếp thời khóa biểu SmartScheduler
Phần mềm xếp thời khóa biểu SmartScheduler
-
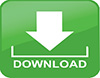 Phần mềm trộn đề và chấm bài thi trắc nghiệm
Phần mềm trộn đề và chấm bài thi trắc nghiệm
-
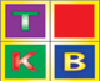 Phần mềm xếp thời khóa biểu TKB 9.0
Phần mềm xếp thời khóa biểu TKB 9.0
-
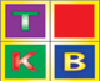 Phần mềm xếp thời khóa biểu TKB 11
Phần mềm xếp thời khóa biểu TKB 11
-
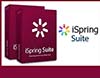 Phần mềm soạn giảng V-iSpring Suit
Phần mềm soạn giảng V-iSpring Suit
-
 Phần mềm quản lý ngân hàng đề thi trực tuyến IntestClient
Phần mềm quản lý ngân hàng đề thi trực tuyến IntestClient
-
 Hướng dẫn cách chuyển File PDF sang File ảnh hiệu quả
Hướng dẫn cách chuyển File PDF sang File ảnh hiệu quả
-
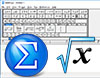 Phần mềm soạn thảo công thức toán học MathType 9.9
Phần mềm soạn thảo công thức toán học MathType 9.9
-
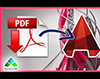 Aide PDF to DXF Converter - Chuyển đổi PDF sang DXF
Aide PDF to DXF Converter - Chuyển đổi PDF sang DXF
-
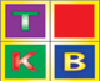 Phần mềm xếp thời khóa biểu TKB 7.5
Phần mềm xếp thời khóa biểu TKB 7.5
- Đang truy cập171
- Máy chủ tìm kiếm3
- Khách viếng thăm168
- Hôm nay81,561
- Tháng hiện tại341,857
- Tổng lượt truy cập78,718,438
-
 AquaSoft SlideShow Studio - Tạo hiệu ứng trình chiếu
AquaSoft SlideShow Studio - Tạo hiệu ứng trình chiếu
-
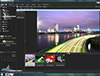 ACDSee 18 - Ứng dụng Sửa ảnh, ghép ảnh
ACDSee 18 - Ứng dụng Sửa ảnh, ghép ảnh
-
 Photo Story 3 for Windows - Tạo trình diễn ảnh
Photo Story 3 for Windows - Tạo trình diễn ảnh
-
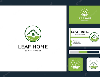 Home Business Card - Tạo và in card chuyên nghiệp
Home Business Card - Tạo và in card chuyên nghiệp
-
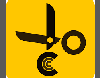 Image Cut - Cắt ảnh, chỉnh sửa file ảnh
Image Cut - Cắt ảnh, chỉnh sửa file ảnh
-
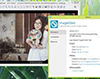 ImageGlass - Xem ảnh chất lượng cao
ImageGlass - Xem ảnh chất lượng cao
-
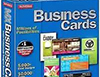 Business Card Composer - Thiết kế Card visit
Business Card Composer - Thiết kế Card visit
-
 InAlbum Deluxe - Tạo Album ảnh kỹ thuật số
InAlbum Deluxe - Tạo Album ảnh kỹ thuật số
-
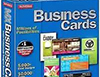 BusinessCards MX - Thiết kế danh thiếp chuyên nghiệp
BusinessCards MX - Thiết kế danh thiếp chuyên nghiệp
-
 Recovery My Photos - Khôi phục ảnh đã bị xóa
Recovery My Photos - Khôi phục ảnh đã bị xóa