Hướng dẫn cách chụp màn hình máy tính
Hướng dẫn chụp ảnh màn hình nhanh và đơn giản nhất
Cách 1: Chụp ảnh màn hình bằng phím PRTSC
Bước 1:
Mở cửa sổ cần chụp màn hình lên, sau đó nhấn chọn phím Print Screen (PRTSC) để chụp toàn màn hình hoặc nhấn tổ hợp phím Alt + Print Screen nếu bạn chỉ muốn chụp ảnh hình ảnh hoặc giao diện tiện ích nào đó, nó sẽ chụp giao diện cửa sổ ở trên cùng so với giao diện màn hình desktop.

Sử dụng phím Print Screen (PRTSC) để chụp ảnh toàn màn hình

Sử dụng tổ hợp phím Alt + Print Screen để chụp ảnh cửa sổ mong muốn.
Bước 2:
Hãy mở tiện ích vẽ Paint có sẵn trên hệ điều hành Windows bằng cách vào cửa sổ tìm kiếm chương trình và tìm kiếm từ khóa Paint. Hoặc sử dụng phần mềm chỉnh sửa ảnh chuyên nghiệp Photoshop, sau đó nhấn chọn Ctrl + N để mở một file ảnh mới và chọn Ctrl + V để dán hình ảnh vừa chụp được vào đây để lưu lại file ảnh.

Dán hình ảnh vào file mới trên ứng dụng chỉnh sửa ảnh
Bước 3:
Sau khi dán hình ảnh vào ứng dụng Paint hoặc Photoshop phía trên, hãy lưu lại file ảnh lại bằng cách nhấn chọn vào menu File --> Save As để đặt tên cho tấm hình và chọn nơi để lưu tấm hình mà bạn đã chụp vào máy tính. Bạn có thể lưu dưới dạng: *.bmp, *.jpg, *.jpeg, *.dib, .png, vv theo mong muốn.

Lưu file ảnh vừa chụp vào máy
Cách 2: Chụp toàn màn hình bằng tổ hợp phím Windows + Print Screen (PRTSC)
Với những ai sử dụng Windows 8 mọi chuyện sẽ tiện lợi hơn rất nhiều, chúng ta hoàn toàn có thể sử dụng cách chụp màn hình mà đỡ đi được bước chỉnh sửa ảnh thông qua công cụ chỉnh sửa ảnh bằng tổ hợp phím Windows + Print Screen (PRTSC). Sau khi hoàn thành việc chụp chúng ta sẽ có được ảnh chụp màn hình tại thư mục Pictures trên máy tính. Các bước thực hiện như sau:
Bước 1:
Tại màn mình chính muốn chụp ảnh màn hình hãy nhấn chọn tổ hợp phím Windows + Print Screen (PRTSC), sau khi nhấn chọn tổ hợp phím này bạn sẽ thấy màn hình chớp nháy một cái, báo hiệu rằng bạn vừa chụp ảnh màn hình đã thành công.

Các hình ảnh được chụp được lưu trữ tại thư mục Pictures
Bước 2:
Tìm đến thư mục lưu hình ảnh đã chụp theo đường dẫn thư mục như sau:
This PC (Chính là thư mục My Computer trên các máy Windows trước Windows 8) --> Pictures --> Screenshots. Tại đây sẽ chứa tất cả các hình ảnh được chụp màn hình. Nếu muốn có các hình ảnh đẹp hơn bạn cũng có thể dùng các công cụ chỉnh sửa ảnh để cắt ảnh theo mong muốn.

Thư mục lưu trữ các hình ảnh đã chụp màn hình
Cách 3: Sử dụng công cụ chụp màn hình có sẵn của Windows - Snipping Tool
Bước 1:
Tại giao diện chính của Windows 8, hãy chọn đến góc dưới cùng của giao diện chính màn hinh --> Search.

Tìm đến cửa sổ Search
Bước 2:
Tại cửa sổ của Search hãy nhập từ khóa Snipping Tool để tìm công cụ này có sẵn trên hệ thống, sau đó nhấn chọn để khởi động công cụ Snipping Tool.

Cửa sổ tìm kiếm ứng dụng cho phép tìm đến các ứng dụng trên hệ thống Windows
Bước 3:
Giao diện chính của công cụ Snipping Tool xuất hiện, hãy tiếp tục chọn đến nút New và sau đó nhấp giữ chuột trái kéo thả vùng màn hình muốn chụp.

Tính năng New cho phép người dùng chụp hình ảnh màn hình mới
Cuối cùng ấn tổ hợp phím Ctrl + S để lưu lại hình ảnh chính ta vừa chụp màn hình ở trên.

Nhấn giữ chuột trái để chọn vùng chọn cần chụp màn hình

Nhấn chọn tổ hợp phím Ctrl + S để lưu lại hình ảnh đã chụp màn hình
Ý kiến bạn đọc
Những tin mới hơn
Những tin cũ hơn
-
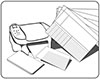 Phần mềm xếp thời khóa biểu SmartScheduler
Phần mềm xếp thời khóa biểu SmartScheduler
-
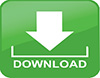 Phần mềm trộn đề và chấm bài thi trắc nghiệm
Phần mềm trộn đề và chấm bài thi trắc nghiệm
-
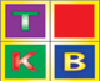 Phần mềm xếp thời khóa biểu TKB 9.0
Phần mềm xếp thời khóa biểu TKB 9.0
-
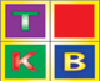 Phần mềm xếp thời khóa biểu TKB 11
Phần mềm xếp thời khóa biểu TKB 11
-
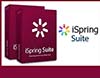 Phần mềm soạn giảng V-iSpring Suit
Phần mềm soạn giảng V-iSpring Suit
-
 Phần mềm quản lý ngân hàng đề thi trực tuyến IntestClient
Phần mềm quản lý ngân hàng đề thi trực tuyến IntestClient
-
 Hướng dẫn cách chuyển File PDF sang File ảnh hiệu quả
Hướng dẫn cách chuyển File PDF sang File ảnh hiệu quả
-
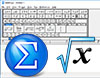 Phần mềm soạn thảo công thức toán học MathType 9.9
Phần mềm soạn thảo công thức toán học MathType 9.9
-
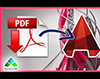 Aide PDF to DXF Converter - Chuyển đổi PDF sang DXF
Aide PDF to DXF Converter - Chuyển đổi PDF sang DXF
-
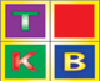 Phần mềm xếp thời khóa biểu TKB 7.5
Phần mềm xếp thời khóa biểu TKB 7.5
- Đang truy cập515
- Hôm nay167,771
- Tháng hiện tại2,243,739
- Tổng lượt truy cập76,465,275
-
 AquaSoft SlideShow Studio - Tạo hiệu ứng trình chiếu
AquaSoft SlideShow Studio - Tạo hiệu ứng trình chiếu
-
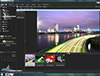 ACDSee 18 - Ứng dụng Sửa ảnh, ghép ảnh
ACDSee 18 - Ứng dụng Sửa ảnh, ghép ảnh
-
 Photo Story 3 for Windows - Tạo trình diễn ảnh
Photo Story 3 for Windows - Tạo trình diễn ảnh
-
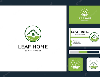 Home Business Card - Tạo và in card chuyên nghiệp
Home Business Card - Tạo và in card chuyên nghiệp
-
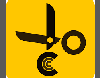 Image Cut - Cắt ảnh, chỉnh sửa file ảnh
Image Cut - Cắt ảnh, chỉnh sửa file ảnh
-
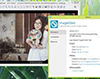 ImageGlass - Xem ảnh chất lượng cao
ImageGlass - Xem ảnh chất lượng cao
-
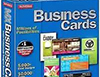 Business Card Composer - Thiết kế Card visit
Business Card Composer - Thiết kế Card visit
-
 InAlbum Deluxe - Tạo Album ảnh kỹ thuật số
InAlbum Deluxe - Tạo Album ảnh kỹ thuật số
-
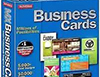 BusinessCards MX - Thiết kế danh thiếp chuyên nghiệp
BusinessCards MX - Thiết kế danh thiếp chuyên nghiệp
-
 Recovery My Photos - Khôi phục ảnh đã bị xóa
Recovery My Photos - Khôi phục ảnh đã bị xóa